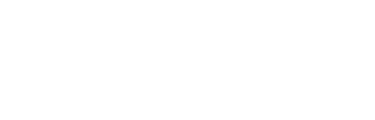Performing a Stocktake
A stocktake is used to input an accurate count of stock items at one or more locations. Flexible options allow you to either completely wipe your current stocktake levels and take a new count and snapshot of all stock, or to add to the existing stock by adding in counts for new items and adjusting counts for existing items.
Step 1: Start Stocktake
Select Stocktake > Start Stocktake.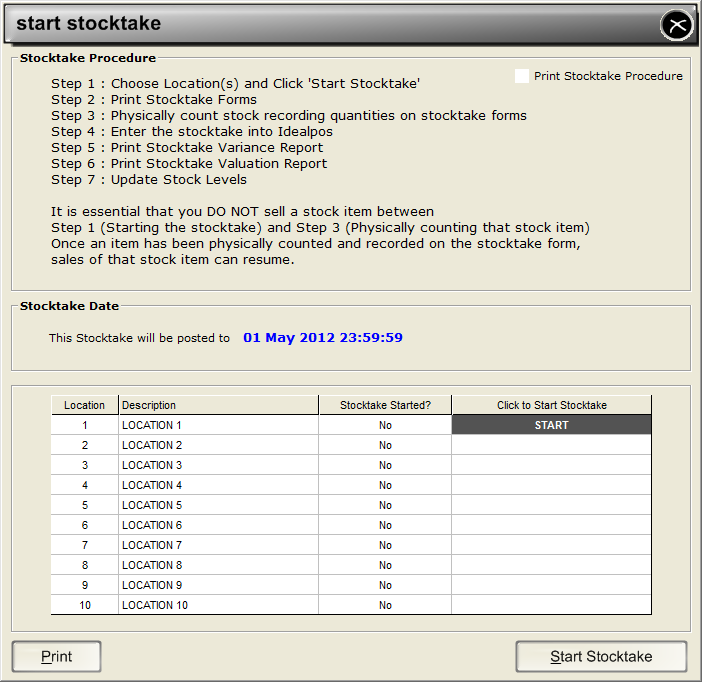 Click in one or more Location lines to select that do a Stocktake for that Location. Then click Start Stocktake. The following message displays:
Click in one or more Location lines to select that do a Stocktake for that Location. Then click Start Stocktake. The following message displays: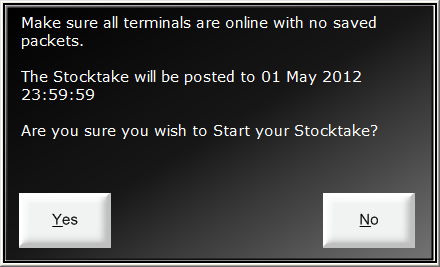
Click Yes. The following message displays: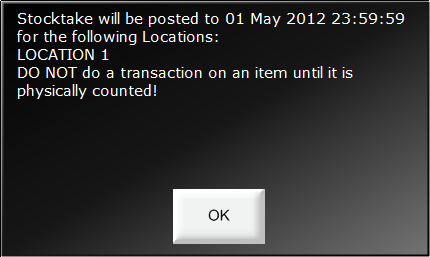
Click OK.
Step 2: Print Stocktake forms
Alternatively, a PDE can be used to do a stocktake.
Step 3: Physically Count Stock Items and enter amounts on the Printed Stocktake forms
Alternatively, a PDE can be used to do a stocktake.
Options are available to configure how the stocktake is entered. For example, if you are already satisfied with your current stock levels for the most part, but you want to either enter new items or adjust the count of some items, you would do a standard stocktake.
Step 4: Enter the stocktake into Idealpos
Select Stocktake > Enter Stocktake.
There are two methods for adding new stock counts to your existing stock counts.
In any stocktake method, any item for which you enter a count will have its stock level changed to that count. For example, if Diet Coke 375ml currently has 33 items at Location 1, but your stocktake sets it to 45, then the new stock level will be 45. Similarly, if Diet Coke currently has a stock level of 0, and your Stocktake is 21, the new stock level will be 21.
However, let us say that this same Diet Coke current stock level is 20, and you have not counted any Diet Coke items. If this is because you are only doing a Stocktake on selected (perhaps new) items, then a standard stocktake should be performed. This will leave the outstanding Diet Coke items in stock at 20.
However, if your stock of Diet Coke truly is at 0 because this is an exhaustive stocktake of everything that is in stock for that location, then the button Set All Uncounted Items to Zero should be pressed. This means that the stocktake you are performing is a complete snapshot count of all items in stock, and any items for which you have not entered a value should be set to zero.
Note that you can also selectively set items to 0 by entering 0 in the Stock
Note regarding Indirect Items:
For Items which have an indirect component, press  . Enter totals for one or more items, and then press Add to Stocktake. The direct item stocktake amount is adjusted to include the calculation of indirect items.
. Enter totals for one or more items, and then press Add to Stocktake. The direct item stocktake amount is adjusted to include the calculation of indirect items.
Step 5: Print Stocktake Variance Report
This report will list every stock item whose total will change based on the stocktake. Note that every item which will have its stock level adjusted to zero will be listed regardless of whether its stock level was already zero or not.
Step 6: Print Stocktake Valuation Report
This report will list every stock item whose total will change based on the stocktake. Note that every item which will have its stock level adjusted to zero will be listed regardless of whether its stock level was already zero or not.
Step 7: Generate Stock Transfer
If a stocktake is being performed by more than one location and stocktakes indicate that the total amount of stock in all levels is correct but that the stock needs to be moved to the correct level(s), Generate Stock Transfer will automatically make this adjustment. For example:
|
Location |
Current Level |
Stocktake Level |
|
1 |
4 |
6 |
|
2 |
12 |
10 |
Note that the total stock for Current Level and Stocktake Level is the same (16). Generate Stock Transfer will adjust stock levels to match the Stocktake.
Step 8: Update Stock Levels
Select the Locations to process, and then click Update.
Other options
Clear Stocktake is used to clear any existing Stocktake counts and reset the system to no longer be in a Stocktake state.
Archived Stocktake Variance and Archived Stocktake Valuation are used to review past Stocktake updates.