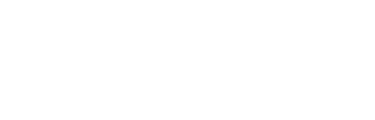Part 6: PCC Network Setup & Connection Wizard
- C:\Program Files\POSTEC\Focus (for 32 Bit)
- C:\Program Files (x86)\POSTEC\Focus (for 64 Bit)
- Right click and Run as Administrator ”PCCNetworkSetup.exe”
- A login box will appear.
The Login credentials are:
Username: Administrator
Password: password
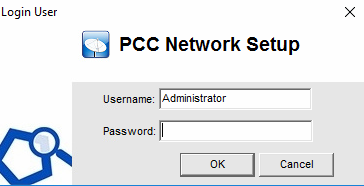
- Select OK to Proceed.
- Follow the Steps illustrated below.
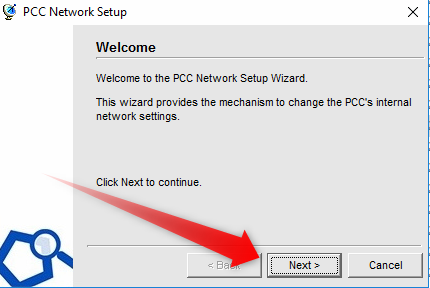
- Select LAN (All Networks) (However, this subject to the network setup at site).
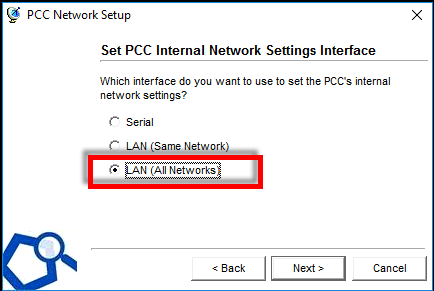
- Enter in a secure IP address for the PCC (It is advised that this should sit outside the DHCP range – If you don’t understand seek advice from the install team.
- Select next
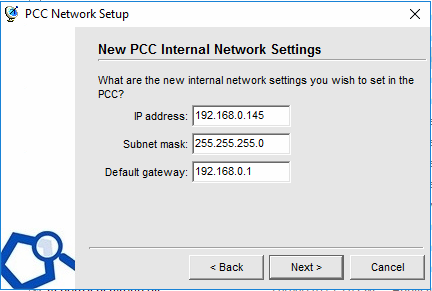
- On occasion you may be met from a Prompt from Firewall.
- Authorize on all networks and select Allow Access.
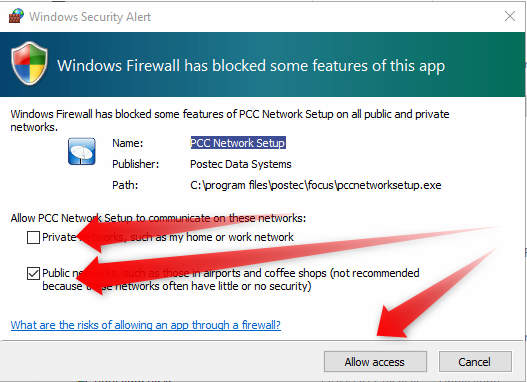
- You will now come to the next screen.
- You should see the Existing PCC (Big White Box, connected to the Dispensers and Internet) appear in the white box pictured below.
- If you do not see this there could be one of many scenarios however it is more than likely:
- The PCC is not powered on (Get Site Contact to Check Power)
- The PCC is not connected to the Internet or Same LAN (Advise and Troubleshoot with site to determine their current Modem and LAN Setup).
- If you have tried the above and still cannot see the PCC like the one pictured below. Seek advice from the install team.
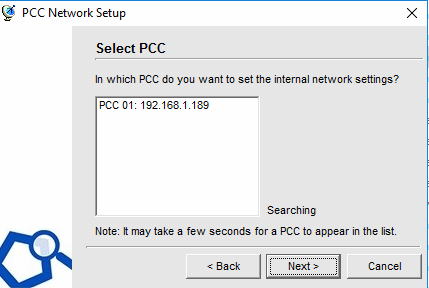
- In this example, we have used the IP Address of 192.168.1.189
- To Proceed click on the PCC to Highlight and select next.
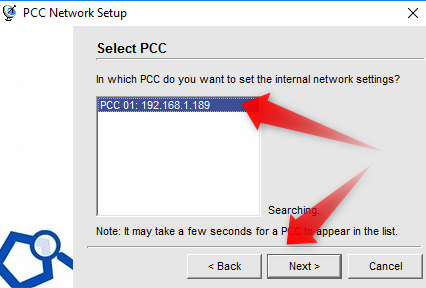
- You should now see a summary of settings for the PCC.
- It’s not essential, however a good practice to add these to the company notes on Freshdesk.
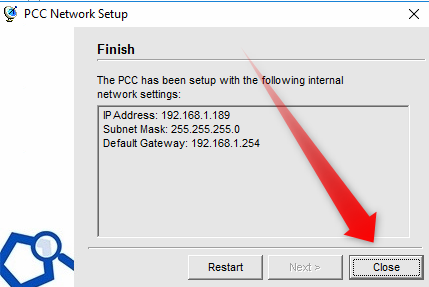
PCC Connection Wizard
- The Network Setup for the PCC is complete.
- C:\Program Files\POSTEC\Focus (for 32 Bit)
- C:\Program Files (x86)\POSTEC\Focus (for 64 Bit)
- Right Click and Run as Administrator “PCCConnectionWizard.exe”
- A login box will appear.
- The Login credentials are:
- Username: Administrator
- Password: Password
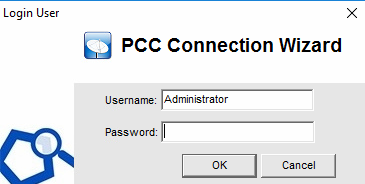
- Select OK to Proceed
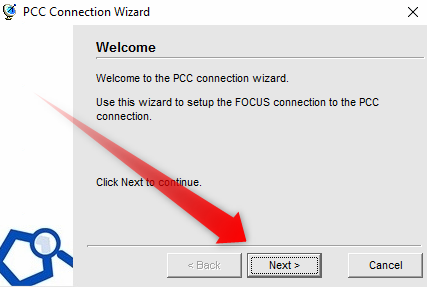
Note:
- If you selected Same network in PCC Network Setup, Select Local Area Network
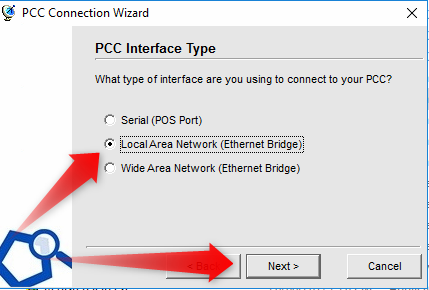
- If you selected All Networks in PCC Network Setup, Select Wide Area Network.
- Enter the IP that you specified in PCC Network Setup
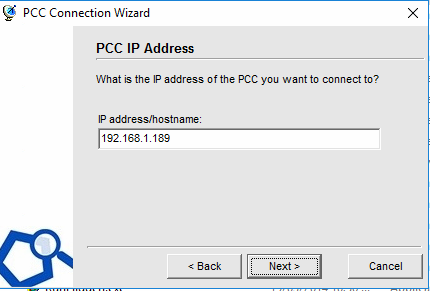
- Enter in the Client Node Configuration for Single or Multi POS Sites.
Single POS Site
- Forecourt Configuration 7
- Forecourt Manager 4
- Visual Console 1
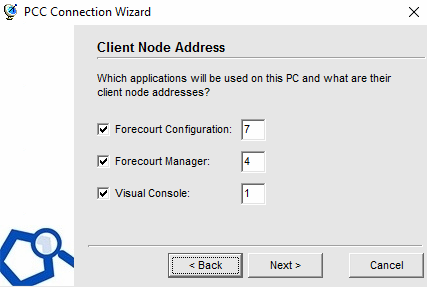
Multi POS Site
POS 001
- Forecourt Configuration 7
- Forecourt Manager 4
- Visual Console 1
POS 002
- Forecourt Configuration 7
- Forecourt Manager 5
- Visual Console 2
Backoffice POS
- Forecourt Configuration 7
- Forecourt Manager 6
- Visual Console 3
NOTE: If the Client Node numbers match on Two devices. EG: Two PCs are using the number 1 for Visual Console. The Program will only be able to be opened by one of the devices.
It’s important to get this part right.
After clicking next, there will be a summary of the connection settings.
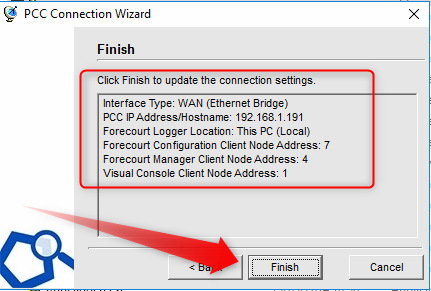
You have completed PCC Connection Wizard.
Continue to Part 7: Request forecourt configuration
PART 1: Installing Firebird Database
https://help.idealpos.co/part-1-installing-firebird-database
PART 2: Installing Focus Suite
https://help.idealpos.co/part-2-installing-focus-suite
PART 3: Grant Windows permissions on Idealpos & POSTEC Related Folders
https://help.idealpos.co/part-3-grant-windows-permissions-on-idealpos-postec-related-folders
PART 4: Opening Ports for the Firebird Database | Specify Ports for Firebird
https://help.idealpos.co/part-4-opening-ports-for-the-firebird-database
PART 5: Registering the Firebird Database
https://help.idealpos.co/part-5-registering-the-firebird-database
PART 6: PCC Network Setup & Connection Wizard (Single and MultiPOS)
https://help.idealpos.co/part-6-pcc-network-setup-connection-wizard
PART 7: Request Forecourt Configuration from the PCC
https://help.idealpos.co/part-7-request-forecourt-configuration-from-the-pcc
PART 8: Installing POSTEC License file
https://help.idealpos.co/part-8-installing-postec-licence-file
PART 9: Forecourt Manager- Add User Profiles & Attendants
https://help.idealpos.co/part-9-forecourt-manager-add-user-profiles-attendants
PART 10: Setting up Integration Mode / Adjusting Visual Console Appearance
https://help.idealpos.co/part-10-setting-up-integration-mode-/-adjusting-visual-console-appearance
PART 11: Idealpos Configuration and Start up sequence.
https://help.idealpos.co/part-11-idealpos-configuration-and-start-up-sequence
PART 12: Configuring the Master Database
https://help.idealpos.co/configuring-postec-master-database
PART 13: Setting up Windows Sharing for Master Database Configuration
https://help.idealpos.co/setting-up-windows-sharing-for-master-database-configuration