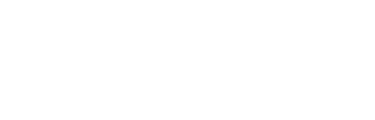NCR 7884 Scanner OPOS installation on WIN 10
Note: The Scanner may need to be reconfigured before this solution works. The scanner used for this solution has had its firmware upgraded to the latest and reset to default settings using NCR Programming Tags.
1. Install NCR Retail Platform Software for Windows .exe
For 32Bit :
\\ipss-file01\Shared\Common\Software\OPOS\NCR Retail Platform Software\32 Bit\Retail Platform Software for Windows_4320.exe
-or-
https://drive.google.com/file/d/1_nqsO1Qe-ozb9WnTUVXnyRf9-CjRl90R/view?usp=sharing
For 64Bit:
\\ipss-file01\Shared\Common\Software\OPOS\NCR Retail Platform Software\64 Bit\Retail Platform Software for Windows_5330.exe
-or-
https://drive.google.com/file/d/1YU9u2_cREEJqyxD8v3vqihGUQVqwhk4w/view?usp=sharing
(Responsible for talking to Hardware)
Also, can be found at the following URL
http://www5.ncr.com/support/support_drivers_patches.asp?Class=External/RPSWWindows\Released\display
2. Install Common OPOS 1.14
\\ipss-file01\Shared\Common\Software\OPOS\Common OPOS 1.14\OPOS_CCOs_1.14.001.msi
-or-
https://drive.google.com/file/d/1TjgC7kZXH49oJkC9R1aQ0G_TSmqhsha-/view?usp=sharing
(This File once installed is responsible for talking to Idealpos).
3. Reboot after installation.
4. HyperTerminal
To Determine the Baud Rate, Byte Size, Parity, & Stop Bit
You can Use HyperTerminal which will tell you the settings.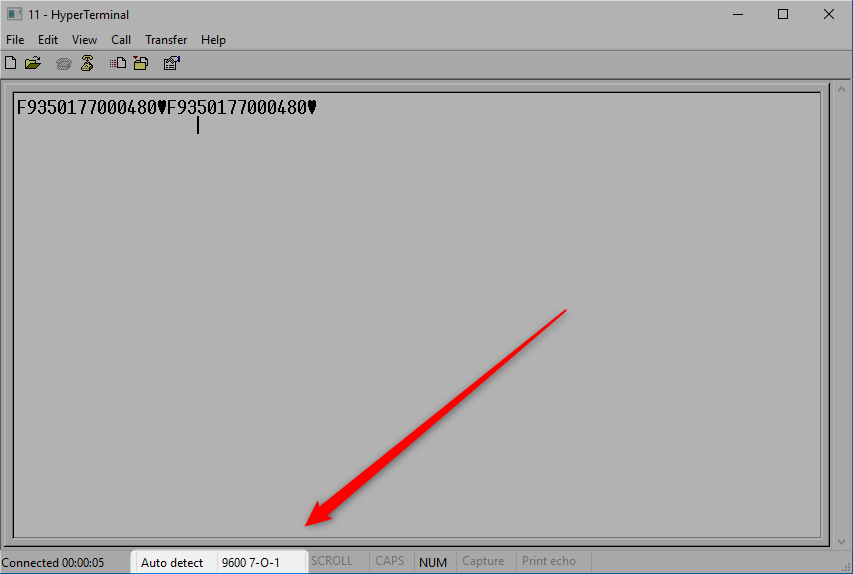
5. Use NCR Retail Systems manager to adjust Registry (Example for a 32-bit system).
Open NCR Retail Platform Systems Manager (opens in windows explorer.)
Go to Scanner and select the Magellan8200 Profile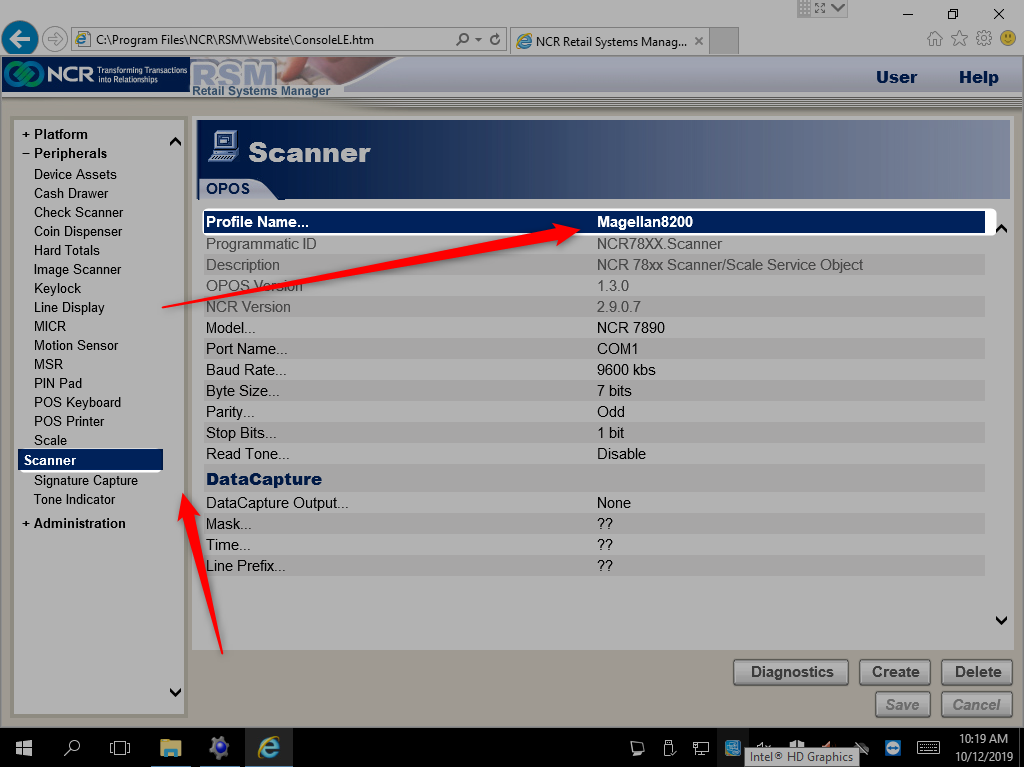
Set the correct settings recorded in Hyper terminal. In this example. COM1, 9600, 7, Odd, 1
Save Changes. (This will update the profile in the registry).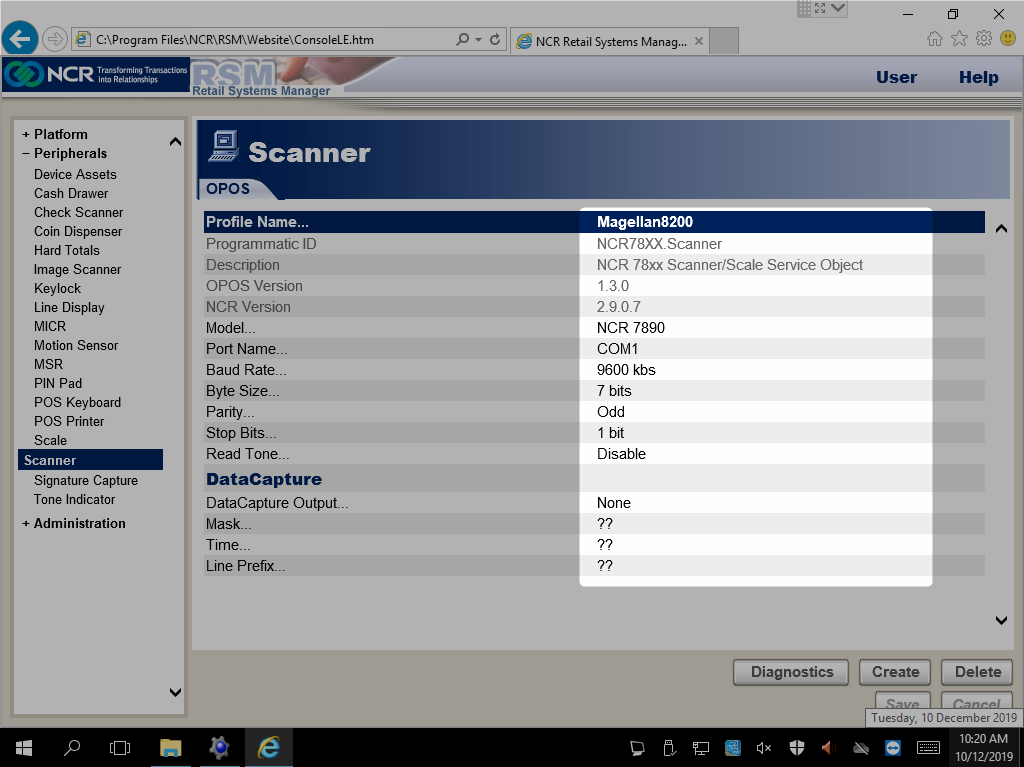
Once saved select Diagnostics, Local Attended and OK (Will claim the Scanner for testing). 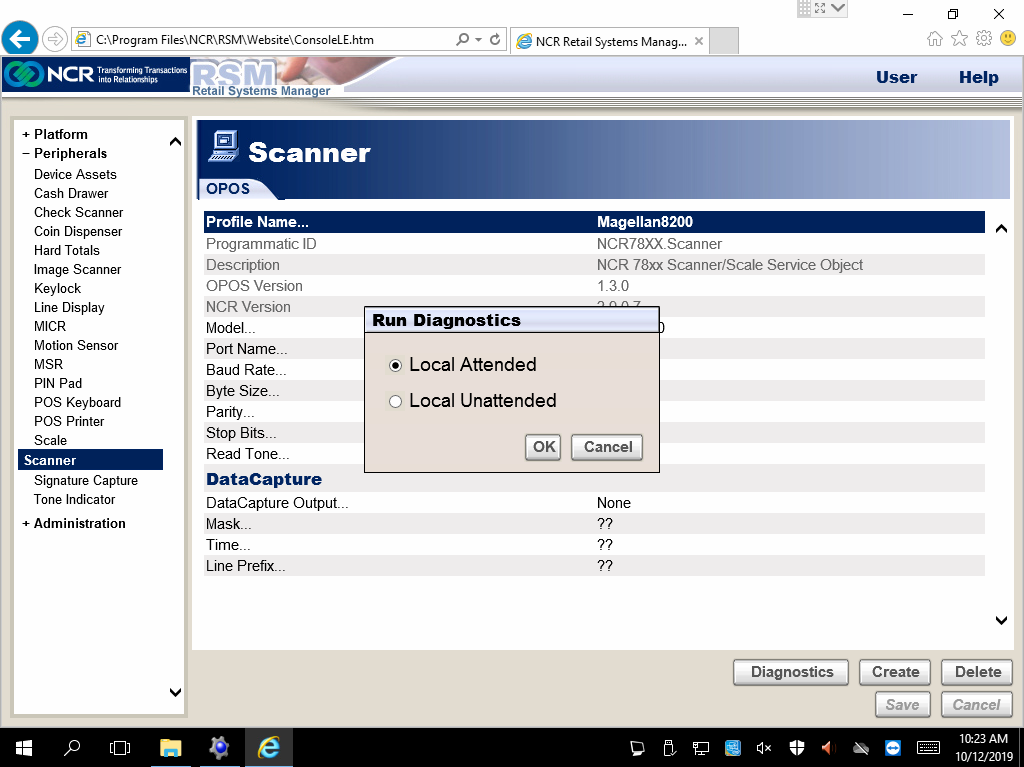
Scan a barcode. After the Scan. The White Text field should be populated with Scan Data.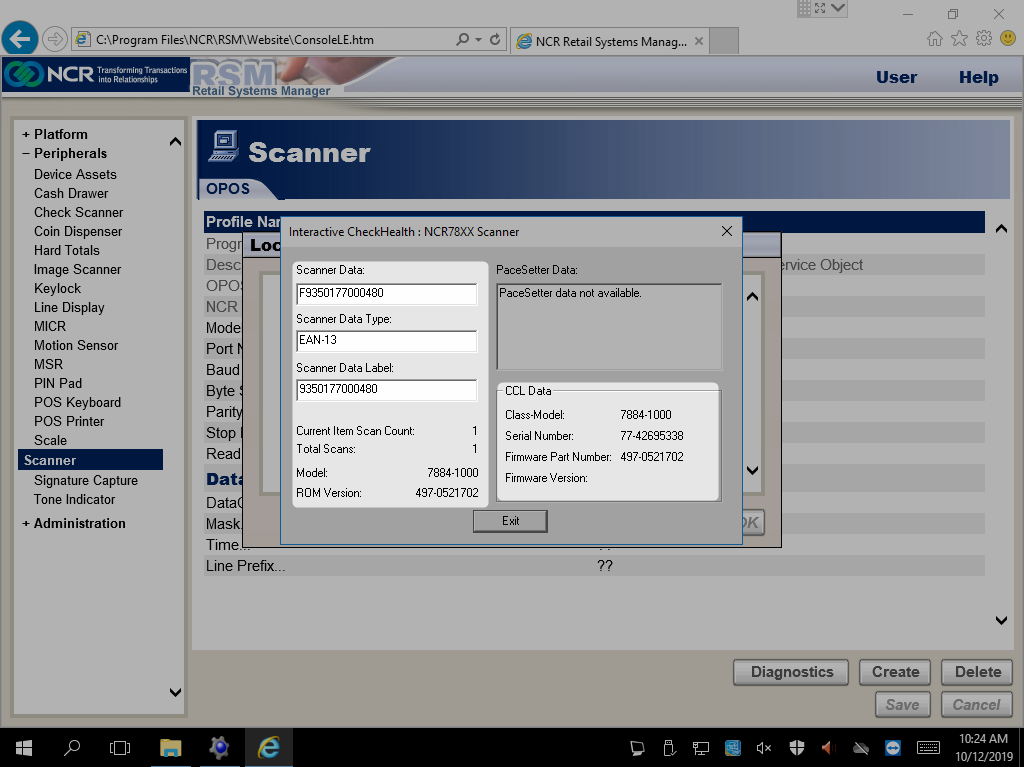
In Idealpos go to: SETUP>POS TERMINALS > OTHER PERIPHRIALS > Set the Scanner to PSC Magellan 8400