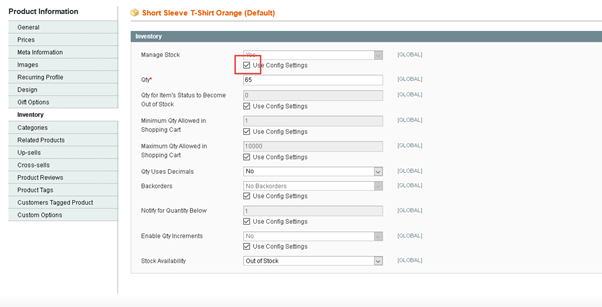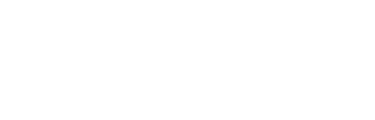Magento Plugin configuration - Webit 4
1. Once you have your download of Webit v4 right click on the file and install or run as administrator.
2. Click next on the install window
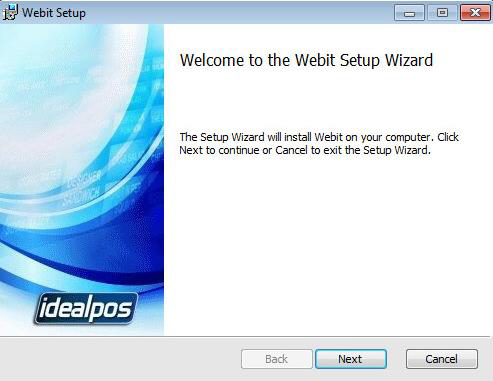
3. Click accept to the terms and license agreement and click next.
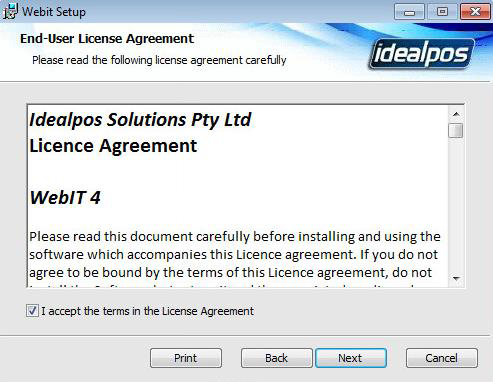
4. Make sure the install is set to the default location of C:\Webit and click next.
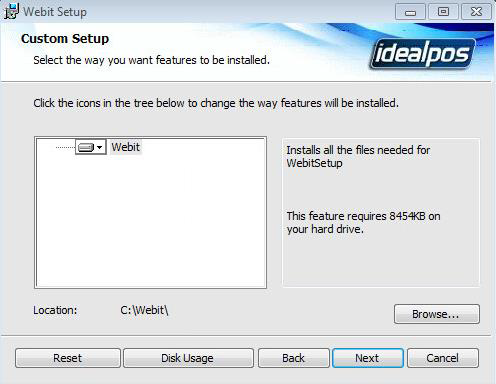
5. Once that is done click finish and the install is complete.
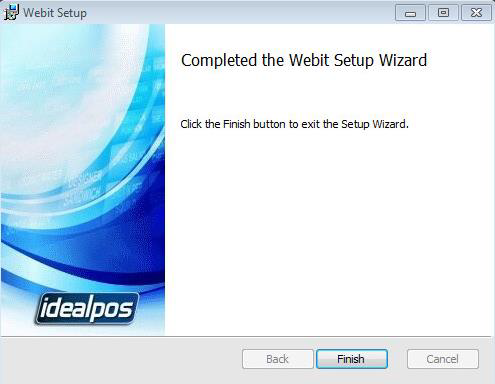
6. Click your start button and browse to the Idealpos Solutions then Webit or if you are using Windows 10 click on the start button click on all apps the Idealpos Solutions.
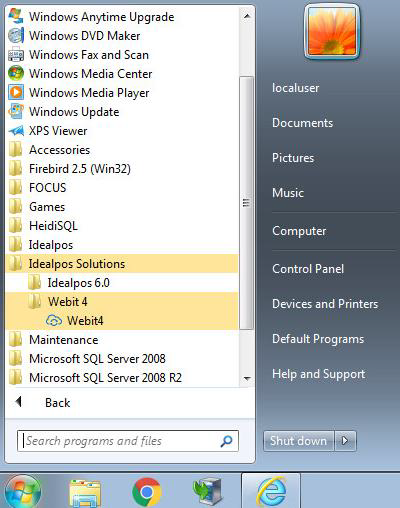 .Windows 7
.Windows 7
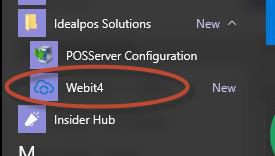 .Windows 10
.Windows 10
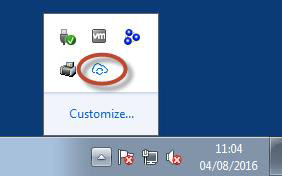
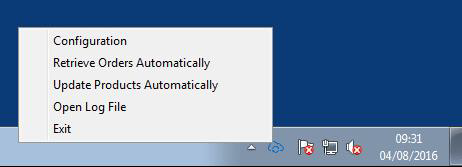
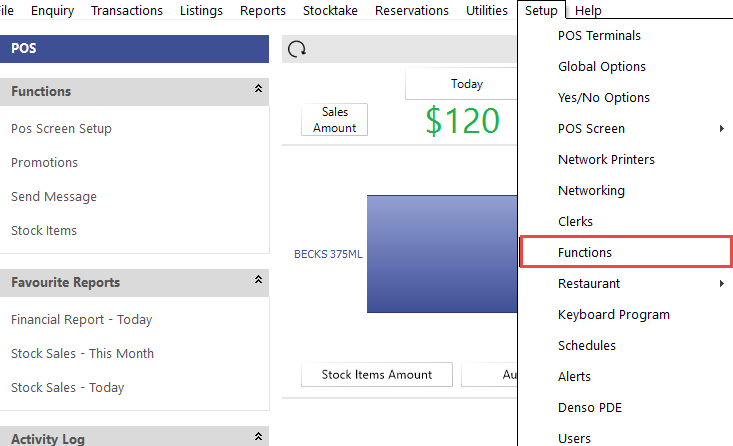
10. Select the next blank tender and click modify and rename it to ONLINE PAYMENTS or a name of your choosing tick and SHOW IN BANKING.
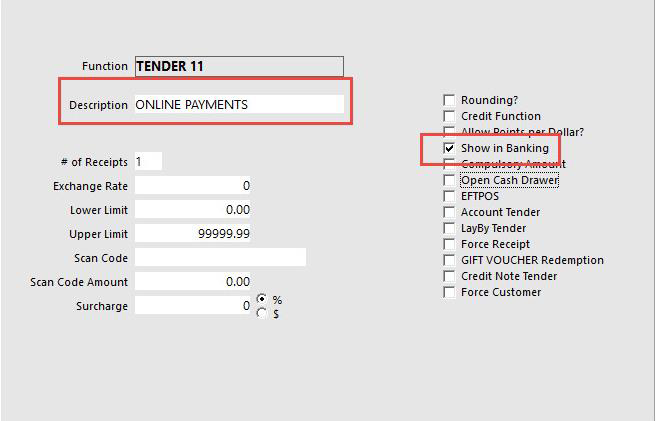
11. Next we have to enable to tender. Go to setup yes/no options then click on the tender’s tab. Scroll down and find the tender you have just modified and tick to enable.
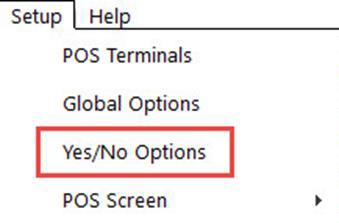

Scroll further down to un-tick inhibit ONLINE PAYMENTS.

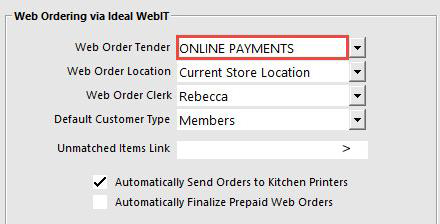
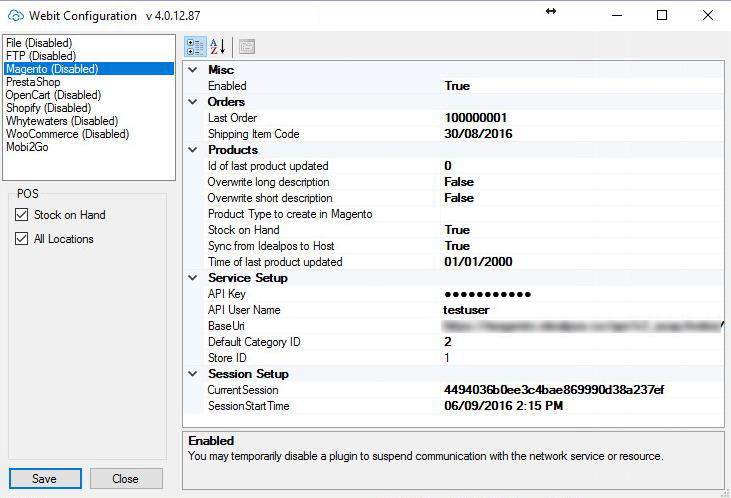
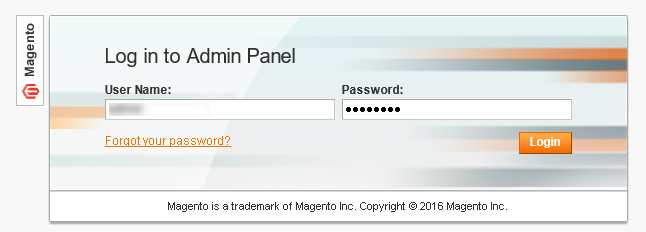

17. Go to system> Web Services> SOAP/XML-RPC-Users
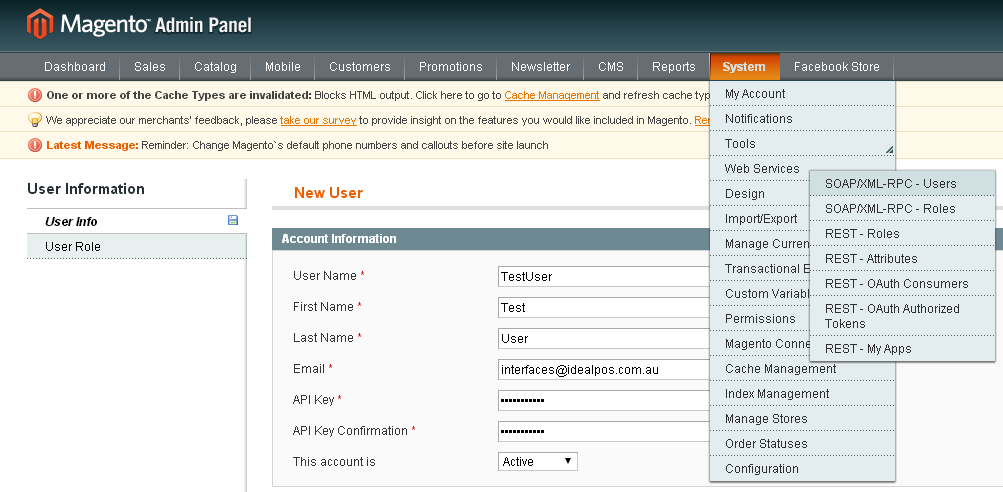
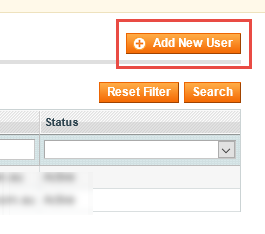
19. Enter your details into the Account Information.
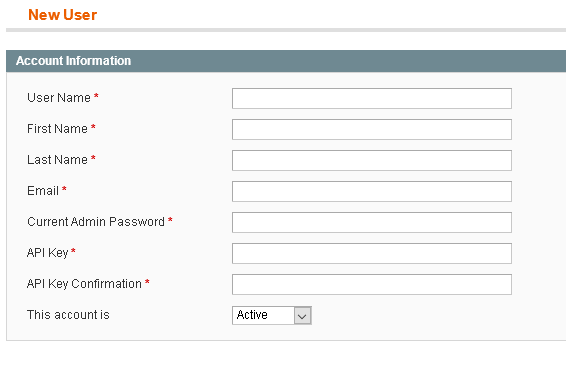
20. Go to System > Web Services > SOAP/XML-RPC-Roles
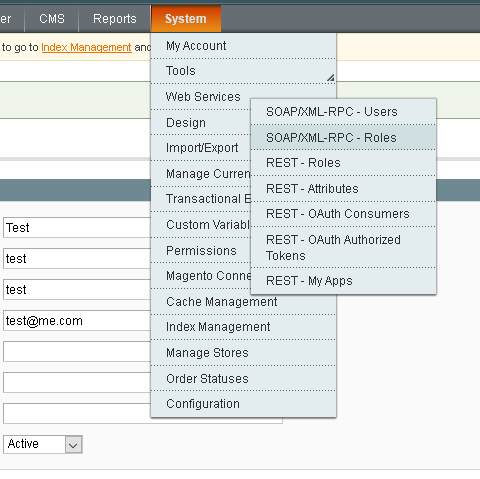
21. Enter a name (i.e. POS ) and then select Role Resources.
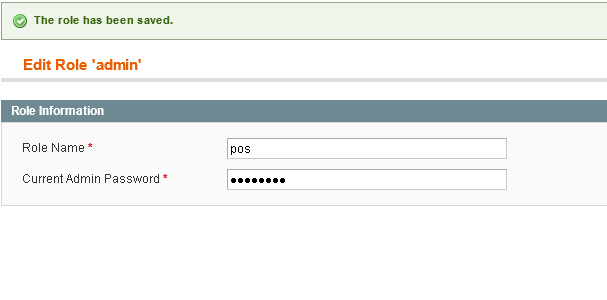
22. Drop down the Resource Access box and select all.
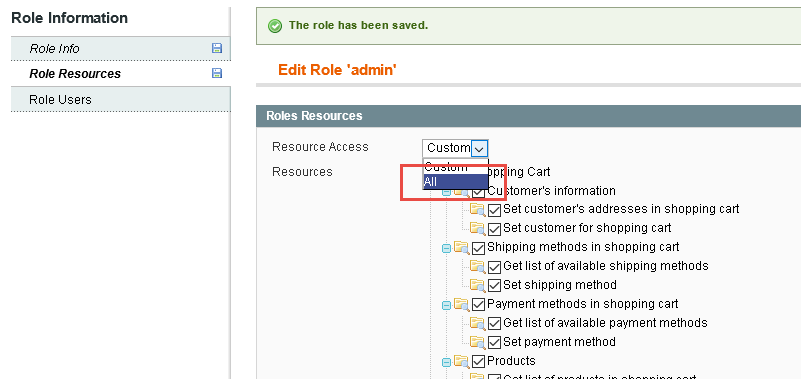
23. on the right-hand side of the panel click save.
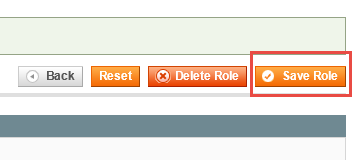
24. Go back to System > Web Service > SOAP/XML-RPC-Users. Select User Role tab and Assign the Role you created in step 17.
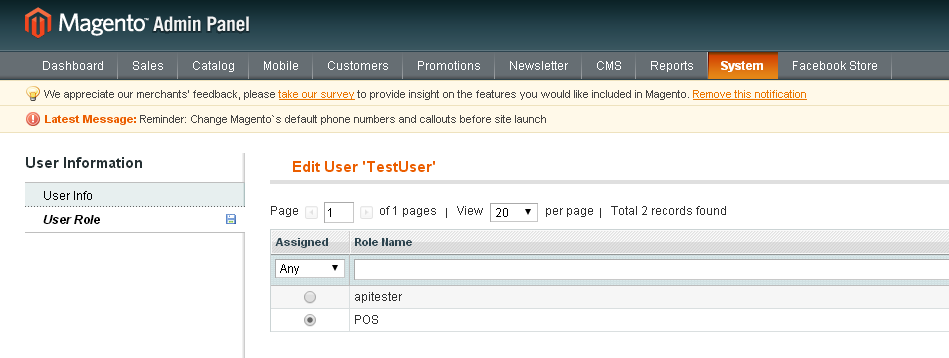
25.
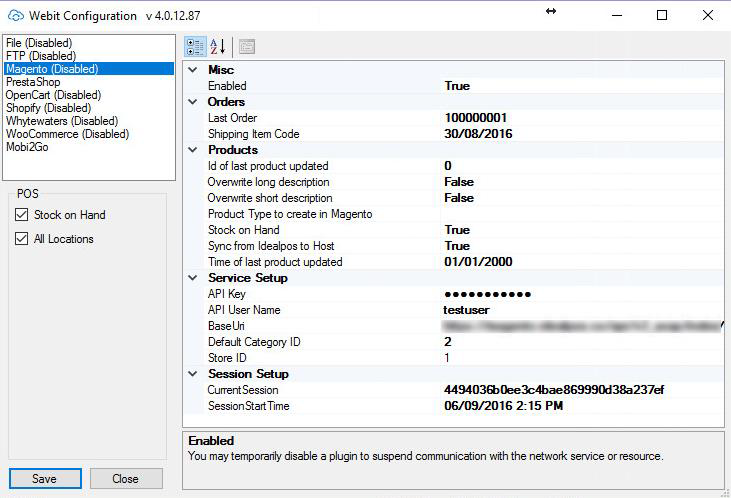
The Base Uri will be the client’s web address with /api/v2_soap/index/ at the end.
Sync from Idealpos to host should be set to true so the selected products information is loaded to your site. (Image 25).
Stock items you wish to sell through your site have to be ticked web store under the stock item. (Image27.1).
Last order date should be set to the days date.
Enable should be set to TRUE
27.1
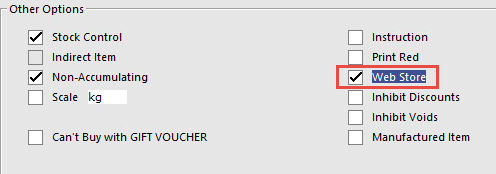
28. When you click on the webit icon you will also see RETRIEVE ORDERS AUTOMATICALLY which needs to be set to TRUE to retrieve orders from the site enabling them into Idealpos. (Image 25)
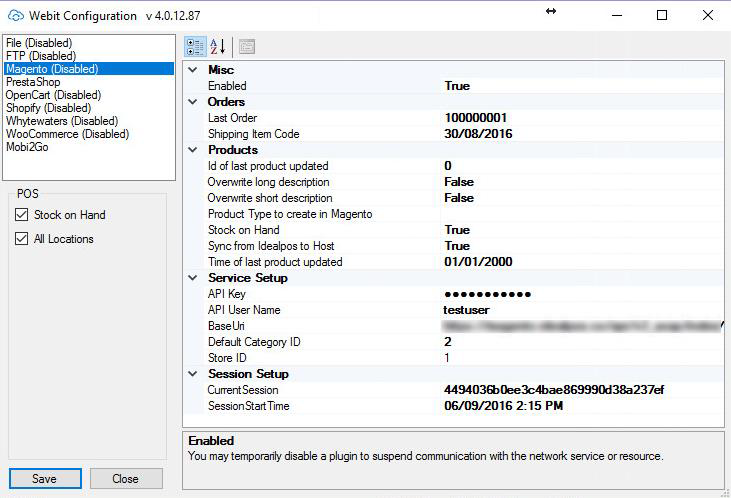
UPDATE PRODUCTS AUTOMATICALLY will sync the selected stock items you have previously ticked web store with stock item description cost and stock levels once you have created the stock items on the site.
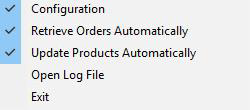
29. Under global option under the tab INTERFACES 2 you will find the web ordering via ideal webit configuration panel choose what options you will need for your setup.

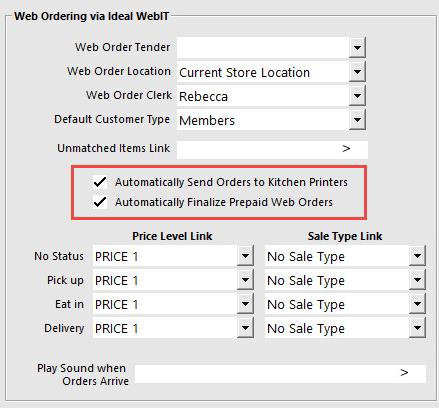
30. When the web order is received in Idealpos you will see the web orders button appear at the top of the pos screen. Click on it to access the pending web orders.
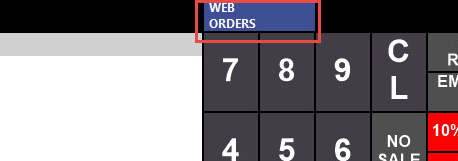
31. Once in the web orders screen you can see the web order that is waiting to be finalized. The code represents the web order and flows through the complete order from webit to pos to receipt.
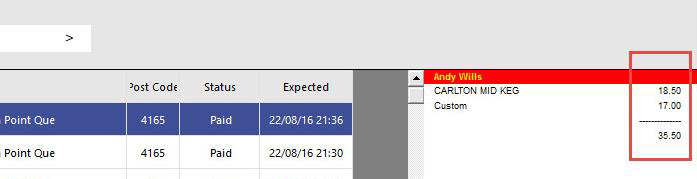
32. By clicking finalize this will bring the order into pos with its matching web order number to keep track of the order.
33. The client will receive an email similar to this and when the items are shipped they will receive an acknowledgement email of the order being shipped.
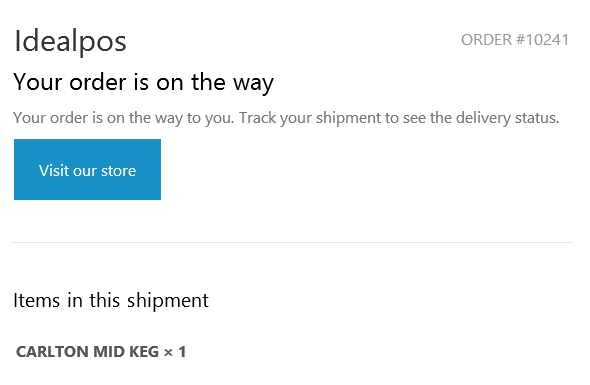
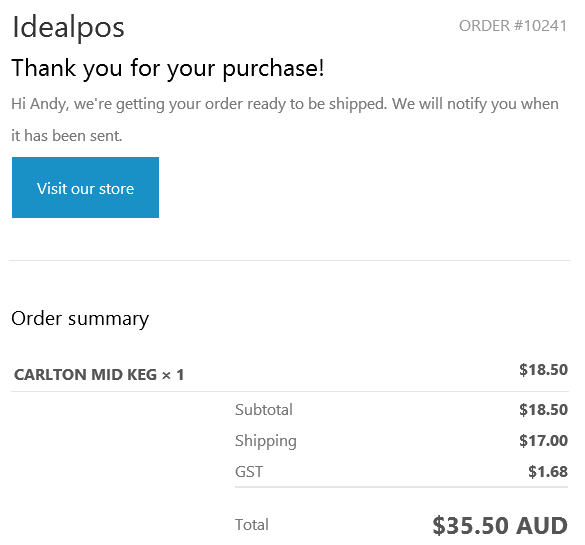
34. When payment is received the order is brought into the pos screen to be finalized with matching web order codes.
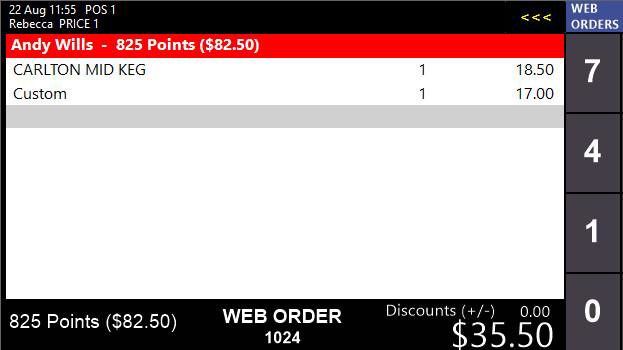
35. In Idealpos v7 only we have added a print button in the webit window that will print a sales invoice.
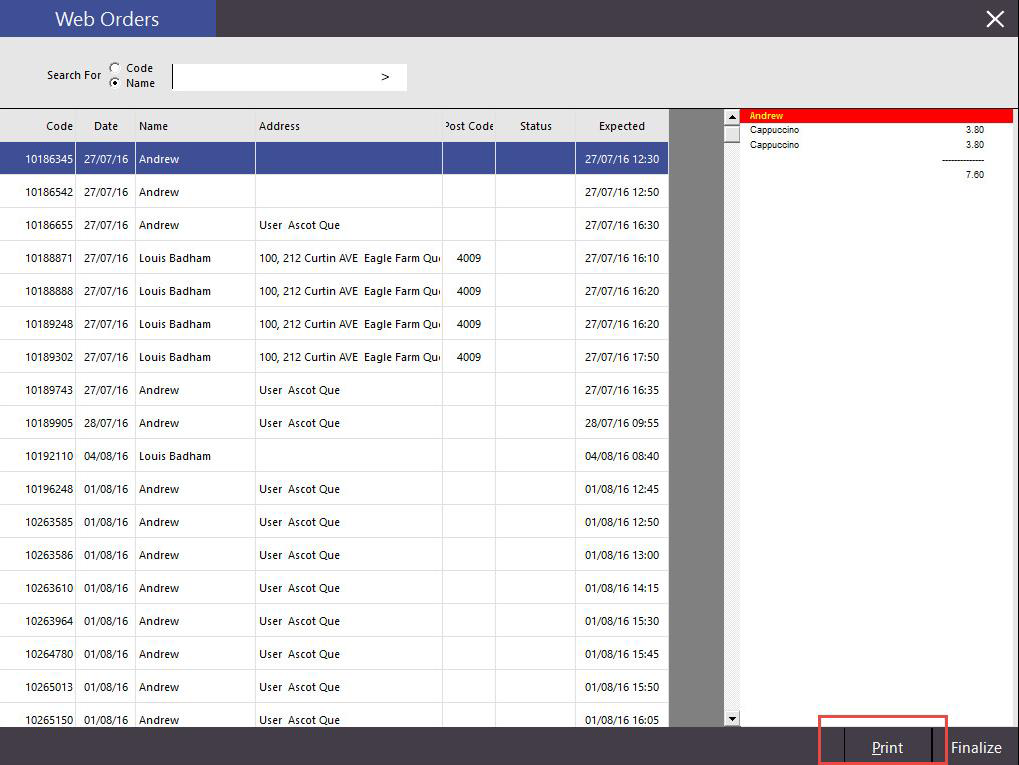
37. Stock control from the pos system to the website will be working at this stage but the site need to be told not to manage the stock levels.
Click on catalog and the Manage Products
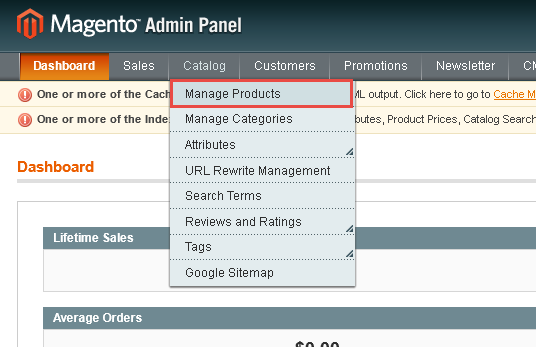
Here in the products page you can see the information on your stock items including stock levels.
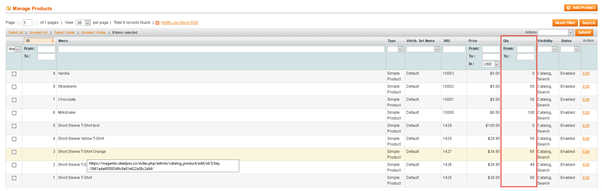
Simply click on your stock item and go to Inventory on the left hand side. At the top you will see Use config settings which by default is ticked you want to un-tick this option and then click save in the right hand side of the page. This will then enable pos to handle the stock levels.